What Is Respondus LockDown Browser and Respondus Monitor? Categories: Assessment Tools Respondus LockDown Browser (LDB) is a secure browser that allows teachers to administer tests and quizzes on Canvas while also preventing students from printing, copying, going to other websites, or accessing other applications. Download the latest Emory installer for Respondus LockDown Browser. Troubleshooting Respondus LockDown Browser. Blank screen during exam A blank screen indicates that the browser has lost connectivity with your institution's server, and the webpage cannot load into the browser. In most cases, you should be able to leave your exam, shut down.
Respondus Monitor for students
Respondus Monitor is an online test proctoring software system integrated into Canvas. It is an additional feature of Respondus LockDown Browser that uses a webcam to provide synchronous test proctoring.
When Respondus Monitor is enabled for a quiz or exam, students are required to use a webcam and microphone with Lockdown Browser. After the quiz is complete, an instructor can review recorded details of the assessment, with the videos available.
To install and use Respondus Monitor
Use one of these Quick Start Guides from Respondus to learn how to install and use Monitor:
- Use Monitor with Canvas (Classic Quizzes)
- Use Monitor with Canvas (New Quizzes)
To get help with Respondus Monitor at JMU
- Contact Learning Technology Services at JMU Libraries
- View the Respondus Monitor Student Guide
Respondus LockDown Browser for students
Respondus LockDown Browser™ is a secure browser for taking exams in Canvas. It prevents you from printing, copying, going to another URL, or accessing other applications during an assessment. If a Canvas exam requires that Respondus LockDown Browser be used, you will not be able to take the test with a standard web browser.
Respondus LockDown Browser is only used for Canvas tests. It is not be used in other areas of Canvas.
LockDown Browser is installed on the computers in both Carrier Library and Rose Library. If you’re taking a test in Canvas that requires the use of LockDown Browser, you can use any of our computers.
To install and use Respondus LockDown Browser
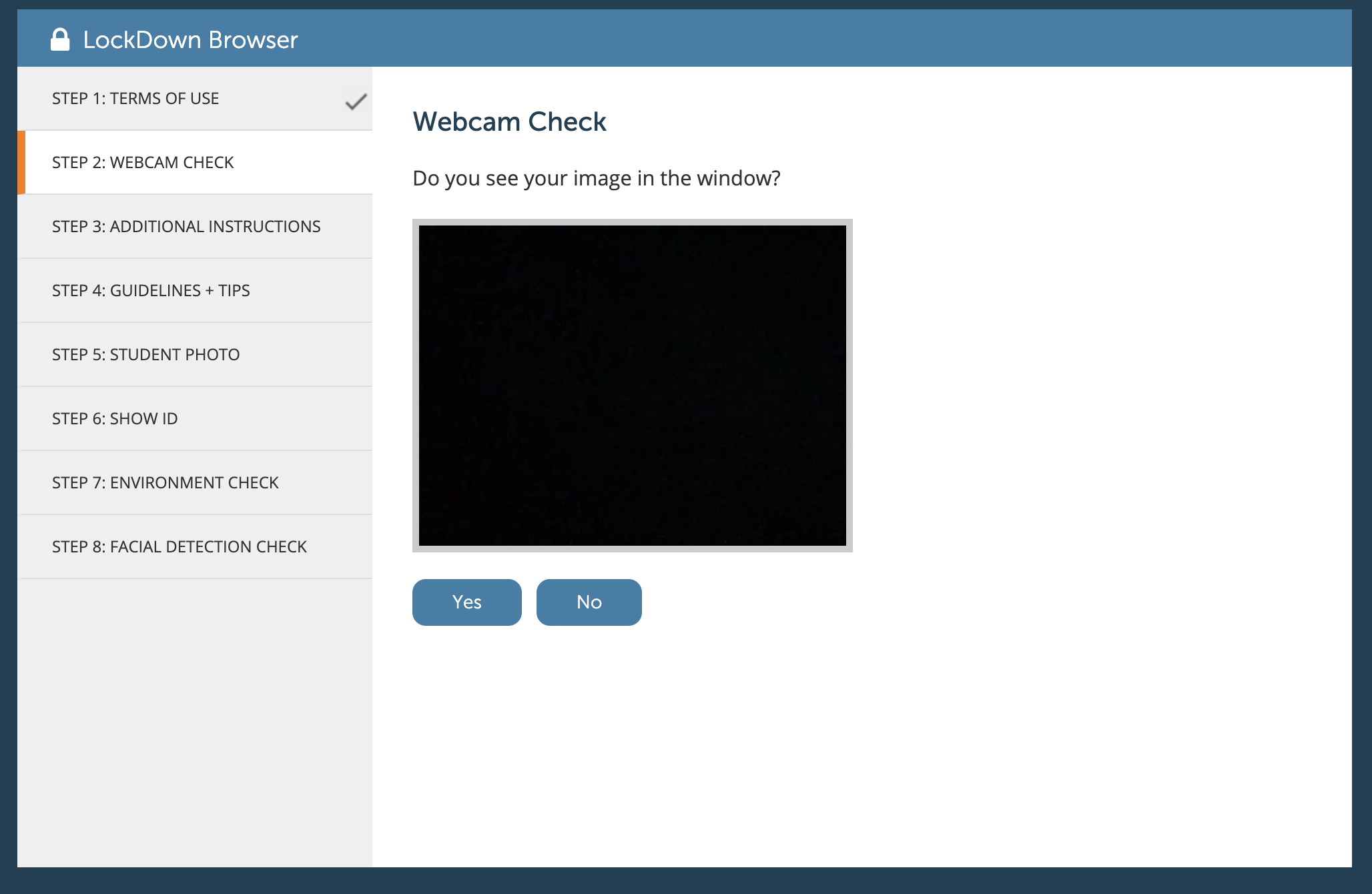
- Install Pulse Secure before you download Respondus Lockdown Browser for your JMU classes.
- Download the Respondus Lockdown Browser here.
- Note: this link will most likely detect your operating system You will likely see James Madison University above the “Install Now” button. Choose the Windows or Macintosh version if necessary. You cannot use LockDown Browser with a personally-owned Chromebook. Please let your instructor know as soon as possible if you do not have access to a compatible device.
- You may want to review the download instructions in the Respondus Knowledgebase.
- After downloading and installing LockDown Browser, use your usual web browser to navigate to your quiz in Canvas.
- If the quiz you are trying to take was created with New Quizzes in Canvas, LockDown Browser should automatically launch,
- If LockDown Browser does not automatically launch, exit your web browser. Locate LockDown Browser on your machine and launch the application. You should be taken to the Canvas login screen, where you can navigate to your quiz.
To get help with Respondus LockDown Browser at JMU
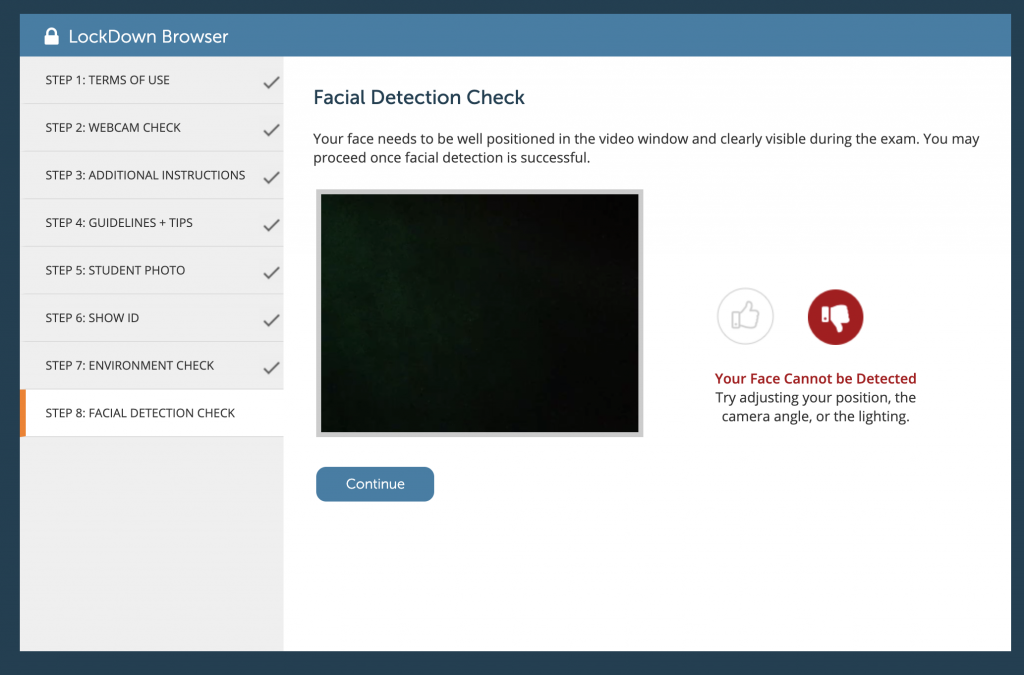
- Contact Learning Technology Services at JMU Libraries
- Watch the Student video for LockDown Browser from Respondus
- Use the Student quick start guide from Respondus
System Requirements | Steps for LockDown Browser | Help
Your instructor may choose to use Respondus LockDown Browser with their Canvas Classic and New Quizzes.
Student will be promoted to download and install Respondus LockDown Browser from the Quiz page after they have clicked on the Start Quiz button.
or you can download it (doesn't work for Chromebook - use Chrome Web Store).
NOTE: Faculty can see the icon difference when they create the quizzes. Unfortunately, students just see the rocket ship filled in for both Classic and New. So ask your faculty which version of the quiz they are using.
Classic Quizzes:
Respondus Lockdown Browser Download For Canvas Student
- When LockDown browser is enabled, students open the LockDown browser first and login to their account to navigate to their quiz.
New Quizzes:
- When LockDown browser is enabled, however, the student workflow has been simplified where students begin using Canvas in their regular browser and LockDown browser will automatically launch when the exam begins.
- The following system versions are recommended for accessing LockDown Browser with New Quizzes: Mac 2.0.6.06, Windows 2.0.6.07, and iPad 8.2.
System Requirements
The following system versions are recommended for accessing LockDown Browser:
- Mac 2.0.6.06
- Windows 2.0.6.07
- iPad 8.2
Students will need:
- You will need a computer (not phone).
- If using a Chromebook - install the LockDown Browser via the Chrome Web Store.
- You will need reliable internet.
- Monitor - you will need a web camera.
- Antivirus or security software can prevent students from installing downloaded software.
- You will need admin access to the computer to install software.
Students can also receive technical resources either by their departments or https://techrentals.calpoly.edu/.
Using & Installing LockDown Browser
Chromebook: Lockdown Browser Install
- Log into the Chromebook and start the Chrome browser
- Log into the LMS using a student account, and navigate to the exam that requires LockDown Browser
- Select the link for downloading and installing LockDown Browser
- From the Chrome web store, select Add to Chrome to install the LockDown Browser Extension

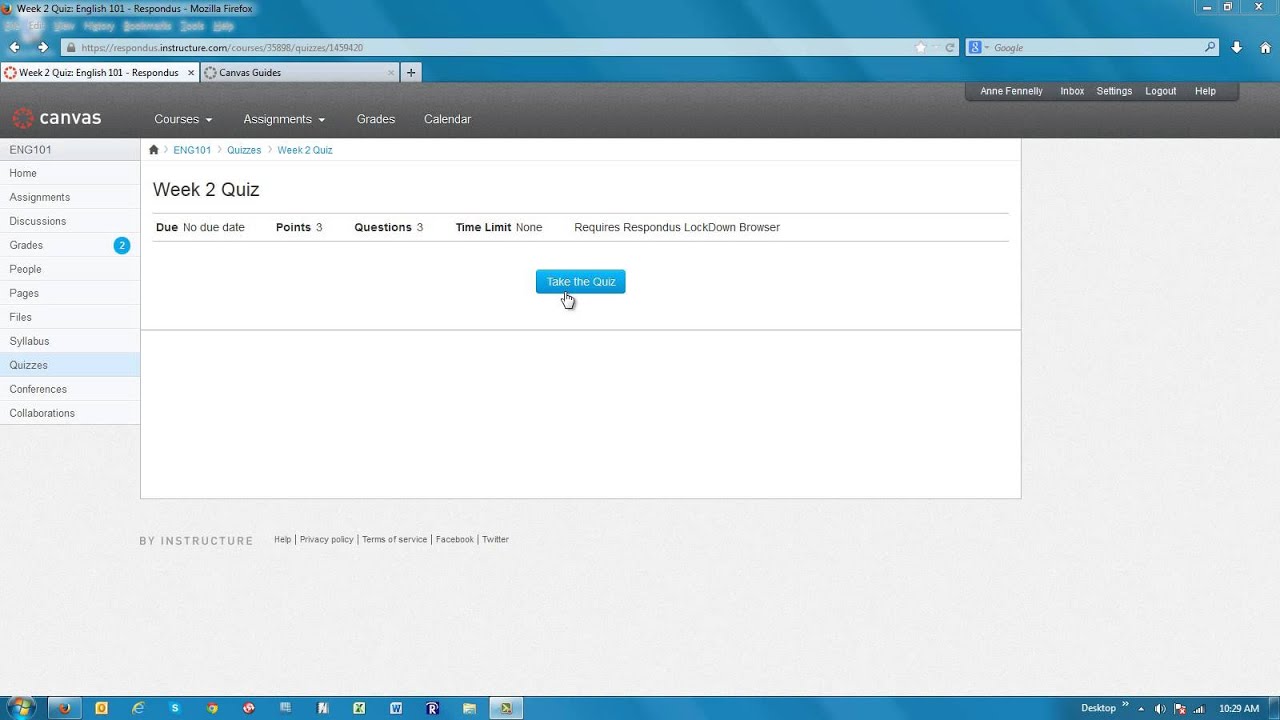
LockDown Browser Freeze
If LockDown Browser freezes and does not allow you to submit. You can refresh your browser and continue your quiz. At some point if you need to submit a HELP Ticket with Respondus, they will want a System Check Report.
Lockdown Browser For Students Canvas
System Check Report
- Access the following page in any browser: https://respondus.com/monitorpreview
- Select the LockDown Browser Help Center link at the bottom of the page.
- When LockDown Browser launches, select the button that reads I am running LockDown Browser only and then System Check
- After the system check runs, click the link titled Email Results.
- In the Email Results form, enter your name, email address, and check the 'I understand and agree' box. Then click SEND.
- Once you receive the LockDown Browser System Check Results via email, send me the 9-character System Check ID listed at the top of the report in a reply to your ticket.
- There is no need to send a copy of the entire report, just the 9 or 10character System Check ID.
How Do I Download Respondus Lockdown Browser For Canvas
Steps for Students who have already used LockDown Browser
- Log out of all apps.
- Open up Lockdown Browser
- Log into Canvas
- Go to the class Canvas Home page
- Click on the quiz
- Go through the webcam check
- Go through other checks
- See the quiz questions and answers.
Steps for students who have NOT used LockDown Browser
- Log out of all apps.
- Log into Canvas
- Go to the class Canvas Home page
- Click on the quiz
- Download, install and open up Lockdown Browser
- Go through the webcam check
- Go through other checks
- See the quiz questions and answers.
Respondus Student Support
- Technical Questions: open a support ticket at https://support.respondus.com/