- El Capitan Could Not Be Installed In Humans
- Install El Capitan On Mac
- El Capitan Could Not Be Installed In One
Having a trouble with the Mac OS X El Capitan installation? Got this error message screen “OS X could not be installed on your computer – file system verify or repair failed” while installing El Capitan? Don’t worry. Today we are going to share how to fix this error message. We have two methods to fix this problems. The first method we are going to try is to scan your Mac hard drive using the Disk Utility, and if it doesn’t work we are going to re-install Mac OS X El Capitan through the Recovery Mode. Let’s get it started!
- Please watch version 2 of this video here: the 'install failed' and 'No packages were eligible for install'.
- Aug 21, 2016 Sometimes I installed a new El Capitan on a new hard drive and needed to reinstall software like MS Office and I got problem of installing “The installer could not install the software because there was no software found to install.” It doesn’t matter what I did, I couldn’t install the software.
- Jan 15, 2020 OS X could not be installed on your computer. No packages were eligible for install. Contact the software manufacturer for assistance. Quit the installer to restart your computer and try again. Oh dear When trying to install OS X 10.11 (El Capitan) you may encounter this message.
Gigabyte Z77 DS3H - El Capitan clean install OS X could not be installed on your computer. During the installation of OS X El Capitan on my Mac Book Pro, the install fails and I am left with 'OS X Could not be installed on your computer File System verify or repair failed. Quit the installer to restart your computer and try again.' No matter how many restarts I do it does not install. Also repair does not work in disk utility.
First Method – Disk Utility
Step 01. Power off your Macbook or iMac completely.
Step 02. Turn on your Mac pressing and holding the Command + R Keys at the same time.

Step 03. Release the keys when you the Apple Logo appears.
Step 04. Please select Disk Utility and click on Continue.
Step 05. Select your hard drive and click on First Aid.
Step 06. It will ask you to perform checking the hard drive (Would you like to run First Aid on “Your Hard Drive”). Please select Run.
Step 07. Wait until the processing is done and when the processing is finished, restart your Mac. (If this method didn’t work for you, we recommend you to re-install Mac OS X using the second method below.)
El Capitan Could Not Be Installed In Humans
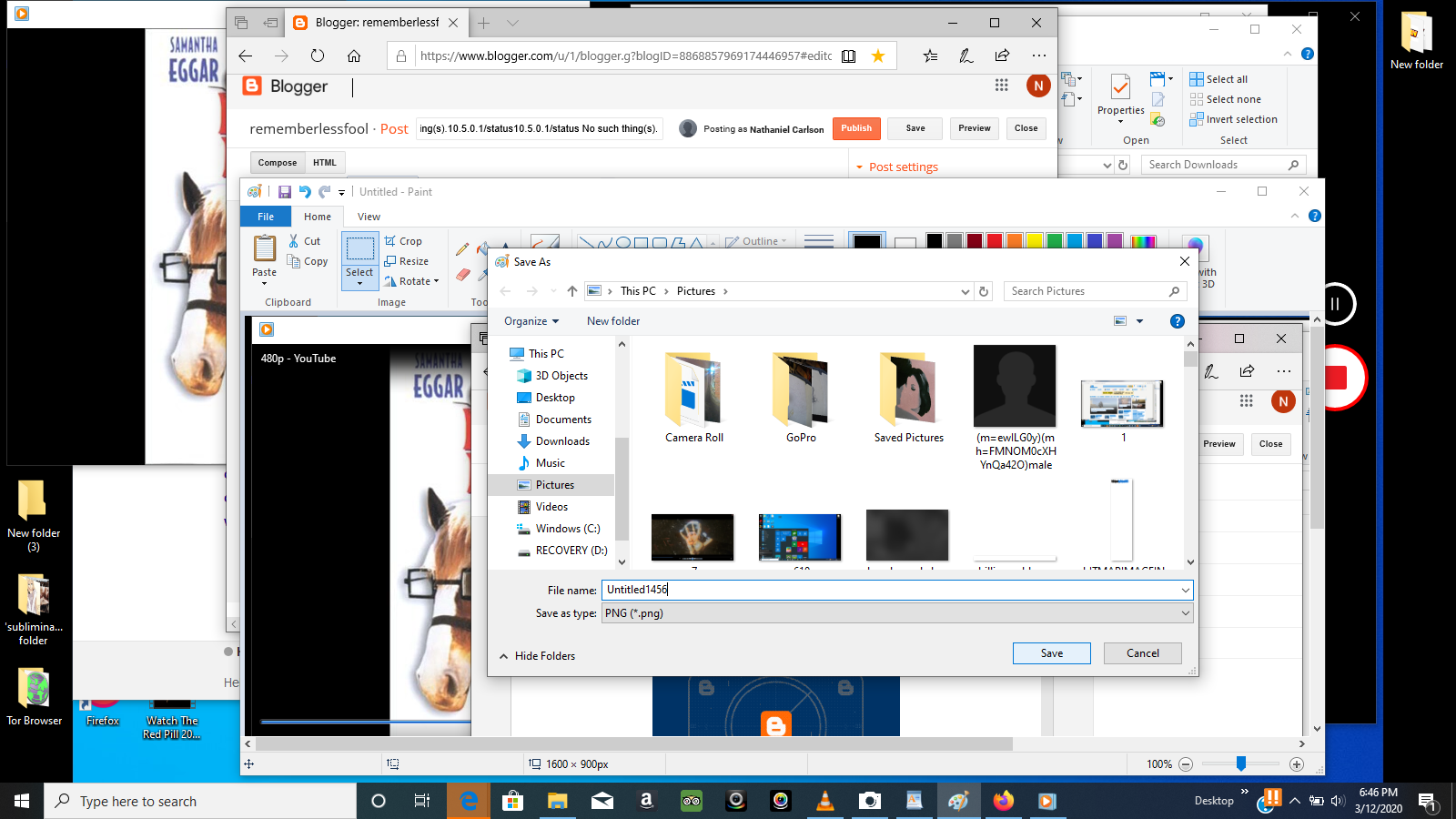
Second Method – Re-install Mac OS X
Install El Capitan On Mac
Step 01. Power off your Macbook or iMac completely.

El Capitan Could Not Be Installed In One
Step 02. Turn on your Mac pressing and holding the Command + R Keys at the same time to boot into the Recovery Mode.
Step 03. Please select Reinstall OS X and click on Continues.
Step 04. Now it will download and install the Mac OS X on your Mac computer. It will take some time to finish the installation process. Hope you successfully install El Capitan on your Macbook or iMac.